Anbefalingen fra Niko til at styre Philips Hue var, at lave en openHAB integration med Niko Home Control. Ved at gøre det på denne måde, i stedet for eksempelvis IFTTT, så kører det lokalt. Derfor opstår der ingen forsinkelser og systemet kører videre, selvom internetudbyderen skulle have problemer. Nedenstående er en guide til openHAB integration med Niko Home Control.
Guide til installationen af openHAB
Hvis du ikke har en Synology NAS og/eller allerede har installeret openHAB på anden vis, så spring denne del over og gå til Guide til integration med Niko Home Control.
I første omgang kørte vi installationen på en Raspberry Pi, da teknikeren fra Niko var bekendt med denne metode. Senere ønskede jeg at minimere vores installation, og eftersom vi allerede har en Synology NAS, så var det oplagt at kører openHAB som en Docker container. Nedenfor vil jeg lave en hurtig vejledning til, hvordan du får installeret openHAB på din Synology NAS i en Docker container.
- Installer Docker på din Synology NAS.
- Åben Package Center.
- Søg efter Docker.
- Tryk på Install ved Docker.
- Hent openHAB image til Docker.
- Åben Docker.
- Tryk på Registry i venstremenuen.
- Søg efter openHAB.
- Marker openhab/openhab.
- Tryk på Download.
- Vælg 2.5.x og tryk Select.
- Opret en openHAB container.
- Tryk på Image i venstremenuen.
- Afvent at download er færdig.
- Marker openhab/openhab:2.5.x
- Tryk på Launch.
- Navngiv containeren: openHAB.
- Tryk på Advanced Settings.
- [Advanced Settings] Sæt flueben i Enable auto-restart.
- [Volume] Opret og opsæt følgende 3 mapper. Disse mapper bliver tilgængelige for openHAB containeren.
- docker/openhab/addons → /openhab/addons
- docker/openhab/conf → /openhab/conf
- docker/openhab/userdata → /openhab/userdata

- [Network] Sæt flueben i Use the same network as Docker Host hvilket betyder, at docker containeren bruger IP adressen som Synology NAS har.
- [Environment] Tilføj følgende variable.
EXTRA_JAVA_OPTS → -Duser.timezone=Europe/Copenhagen - Tryk på Apply.
- Tryk på Next.
- Tryk på Apply.
Installationen er nu fuldført og containeren med openHAB bør være i gang med at starte op. Første opstart kan tage mellem 2-10 minutter.
Guide til integration med Niko Home Control
Tilgå din nye installation ved at skrive IP adressen for din openHAB installation efterfulgt af port 8080 – eksempelvis 192.168.1.10:8080. Som standard i openHAB, så er der flere forskellige styrepaneler med. Jeg foretrækker at bruge Paper UI, da det er begrænset hvor meget automatik, der skal sættes op i selve openHAB. Det lader vi Node-RED styrer i vores tilfælde! Det er nu tid til at konfigurere openHAB og tilslutte Niko Home Control gennem en binding.
- Åben Paper UI.
- Tryk på Configuration i venstremenuen.
- Tryk på System i undermenuen.
- Find kategorien Inbox og slå Auto Approve til.
- Find kategorien Item Linking og slå Simple Mode til.
Dette gør at alle enheder i Niko Home Control automatisk bliver godkendt og tildelt deres respektive rum. Denne funktion er ikke længere tilgængelig i openHAB 3, desværre.
- Tryk på Bindings i venstremenuen.
- Tryk på plus-tegnet.
- Tryk på fanebladet BINDINGS.
- Søg efter Niko Home Control Binding.
- Tryk på Install og afvent installationen.
- Inden vi konfigurerer denne binding, så skal vi have skaffet Hobby API nøglen for din installation.
- Åben et nyt faneblad og tilgå hjemmesiden mynikohomecontrol.niko.eu.
- Åben Tilsluttede tjenester.
- Find Niko Hobby API og tryk på Se info.
- Kopier og gem Adgangskoden, som er din installations API nøgle.
- Tilbage i openHAB tryk på Things i venstremenuen.
- Søg efter Niko Home Control II Bridge.
- Tryk på blyant-tegnet for at redigere.
- Indsæt tidligere kopieret Adgangskode i API Token feltet.
- Tryk på Gem.
- Tryk på Inbox i venstremenuen.
- Tryk på plus-tegnet.
- Vælg Niko Home Control Binding og lad openHAB søge efter dine Niko Home Control enheder.
- Ved succesfuld søgning, så er dine enheder nu automatisk blevet godkendt, opdelt i rum og tilgængelig for automatiseringer.
Niko Home Control bør nu være tilgængelig i openHAB. Automatiseringen kan nu kodes ved at lave regler i openHAB. Denne funktion bruger vi dog ikke, da vi kun bruger openHAB til at lytte på hændelser og i stedet bruger node-red til at foretage handlingerne.

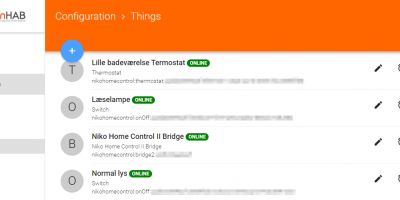
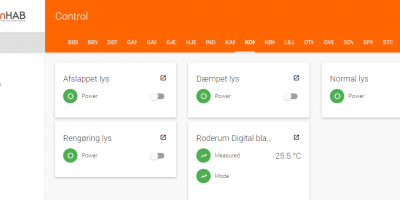
Ingen kommentarer endnu